Инструкция: как сделать скриншот
Что такое скриншот?
Скриншот — это снимок того, что в сейчас показывается экране Вашего компьютера. По ссылке подробная видеоинструкция, как сделать скриншот
Что такое скриншотер?
Скриншотер — это удобный инструмент, который позволяет в один клик делать скриншоты экрана, дополнять их важными элементами выделения (стрелки, текст, затемнение и пр.) и отправлять своим коллегам или друзьям. Скриншотер доступен пользователям приложения Облако для компьютеров с ОС Windows и Mac OS X.
Чтобы воспользоваться скриншотером, необходимо установить или обновить до последней версии приложение Облака Mail.Ru, которое можно скачать по ссылке: https://screenshoter.mail.ru/
Для чего вам может понадобиться скриншот?
Основная задача скриншотов — наглядно объяснить, показать другому пользователю, что вы видите на своем экране. Например, вы увидели что-то интересное на web-странице и хотите этим поделиться с вашим другом, акцентировав его внимание на определенном элементе, или вы достигли рекордного счета в игре и хотите рассказать об этом своим друзьям из социальных сетей.
Скриншот также будет полезен, когда вы пытаетесь объяснить, как работает какая-либо программа и куда нужно кликнуть, чтобы добиться желаемого результата.
Кроме того, скриншот экрана очень поможет при обращении в службу поддержки. Таким образом вы сможете наглядно показать специалисту, что именно работает не так.
Примеры скриншотов
Создавайте понятные схемы:

Делайте скриншоты активного окна в один клик:

Как сделать скриншот
Чтобы сделать скриншот, кликните на иконку Скриншотера в панели задач и в открывшемся меню выберите «Скриншот всего экрана» или «Скриншот области», чтобы снять только ту часть экрана, которая необходима.

Для быстроты воспользуйтесь горячими клавишами. По умолчанию установлены такие комбинации:
- CTRL+SHIFT+5 — скриншот всего экрана,
- CTRL+SHIFT+6 — скриншот области,
- CTRL+SHIFT+7 — скриншот активного окна.
Вы можете установить удобные для вас комбинации в настройках программы.
Скриншот всего экрана
Скриншот будет автоматически сохранен в папке Screenshots в вашем Облаке, а ссылка на него будет скопирована. Теперь, чтобы отправить ссылку на скриншот своему другу, достаточно открыть, например, страницу написания письма или диалог ВКонтакте (Агенте, ICQ и пр.), кликнуть правой кнопкой мыши на окне ввода сообщения и нажать «Вставить» или нажать одновременно клавиши Ctrl+V (Cmd+V на Mac).
Чтобы быстро сделать скриншот всего экрана, воспользуйтесь горячими клавишами CTRL+SHIFT+5.
Скриншот области
Нажмите на иконку Скриншотера в панели задач и выберите «Скриншот всего экрана» либо воспользуйтесь комбинацией CTRL+SHIFT+6. Выделите появившимся курсором необходимую часть экрана.

Редактирование
Скриншотер предоставляет большой набор инструментов для редактирования.

 — отменить последнее действие и вернуть последнее отмененное действие (активны только в том случае, если какие-либо действия уже были применены к скриншоту (установлена стрелка, написан текст и пр.));
— отменить последнее действие и вернуть последнее отмененное действие (активны только в том случае, если какие-либо действия уже были применены к скриншоту (установлена стрелка, написан текст и пр.));
 — выбрать размер шрифта/толщину всех элементов (стрелки, круги пр.), а также цвет всех элементов;
— выбрать размер шрифта/толщину всех элементов (стрелки, круги пр.), а также цвет всех элементов;
 — карандаш;
— карандаш;
 — добавить на скриншот любой выбранный элемент: стрелка, круг, квадрат, линия;
— добавить на скриншот любой выбранный элемент: стрелка, круг, квадрат, линия;
 — текст (установите курсор на той области экрана, куда хотите вписать пояснение к скриншоту и начните вводить текст)
— текст (установите курсор на той области экрана, куда хотите вписать пояснение к скриншоту и начните вводить текст)
 — установить номера на скриншоте: 1, 2, 3 и пр., например, для обозначения последовательности действий;
— установить номера на скриншоте: 1, 2, 3 и пр., например, для обозначения последовательности действий;
 — добавить стикер.
— добавить стикер.
 — затемнить область (например, чтобы скрыть какие-либо личные данные, номер паспорта или номер своего телефона);
— затемнить область (например, чтобы скрыть какие-либо личные данные, номер паспорта или номер своего телефона);
 — редактирование скриншота в отдельном окне.
— редактирование скриншота в отдельном окне.
Сохранить и поделиться
После того как вы добавили к скриншоту все необходимые элементы, нажмите кнопку «Готово» — изображение будет сохранено в папке Screenshots в вашем Облаке, а ссылка на него будет скопирована. Теперь, чтобы отправить ссылку на скриншот своему другу, достаточно открыть, например, страницу написания письма или диалог ВКонтакте (Агенте, ICQ и пр.), кликнуть правой кнопкой мыши на окне ввода сообщения и нажать «Вставить» или нажать одновременно клавиши Ctrl+V (Cmd+V на Mac).
Чтобы выбрать, в какой папке и под каким именем сохранить скриншот, нажмите на значок  «Еще» рядом с «Готово» и выберите «Сохранить как». Укажите, где следует сохранить файл, введите имя и нажмите «Сохранить».
«Еще» рядом с «Готово» и выберите «Сохранить как». Укажите, где следует сохранить файл, введите имя и нажмите «Сохранить».

Чтобы скопировать само изображение (а не ссылку на него), а также чтобы не сохранять скриншот ни в папке Screenshots Облака, ни на компьютере, нажмите на значок  «Еще» рядом с «Готово» и выберите «Копировать изображение».
«Еще» рядом с «Готово» и выберите «Копировать изображение».
Вы также можете сразу разместить сделанный скриншот в социальной сети (или почте), для этого нажмите на значок  «Поделиться» и выберите необходимую соцсеть.
«Поделиться» и выберите необходимую соцсеть.

Настройки
В разделе настроек вы можете изменить горячие клавиши для создания скриншотов (по умолчанию Ctrl+Shift+5 и Ctrl+Shift+6 для снятия скриншота всего экрана и области, соответственно), а также выбрать папку, в которую хотите сохранять все изображения (по умолчанию, это папка Screenshots).
Чтобы изменить настройки, кликните правой кнопкой мыши на иконку приложения Облака, а в открывшемся меню выберите «Настройки».

Снимите или установите галки напротив соответствующих пунктов, чтобы изменить настройки.
Чтобы изменить папку для сохранения скриншотов, впишите в поле «Папка для скриншотов» название нужной папки из вашего Облака.

Вкладка «Сочетание клавиш»
Чтобы поменять сочетания клавиш, установите курсор в поле и нажмите нужные клавиши.

После того как все настройки заданы, нажмите «ОК».
Как сделать скриншот на мобильном устройстве
Как сделать снимок экрана на Android
- Одновременно нажмите кнопку включения телефона (сверху или сбоку) и уменьшения громкости, находясь на нужном экране.
- В нижней части экрана выберите «Увеличить площадь скриншота». Чтобы выделить нужное содержимое, следуйте инструкциям по обрезке изображений. Cкриншоты будут сохраняться в приложении «Фото», в старых версиях Android — в «Галерее».
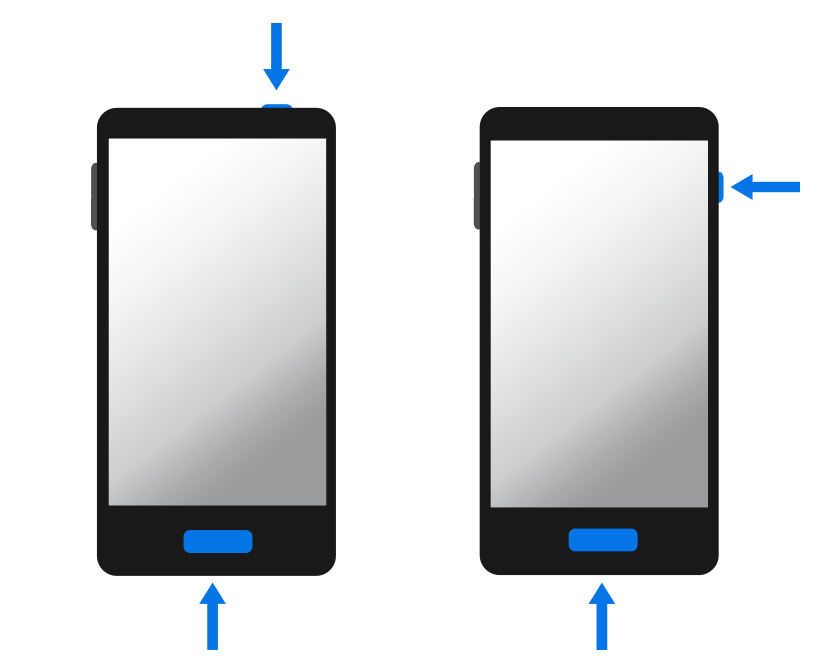
Как сделать снимок экрана на iOS
- Нажмите боковую кнопку и кнопку увеличения громкости (для более старых моделей кнопку «Домой») одновременно. Быстро отпустите обе кнопки.
- В левом нижнем углу экрана временно появится миниатюра. Для просмотра снимка нажмите на миниатюру, а для удаления миниатюры с экрана смахните влево.

Опрос завершен


